티스토리 뷰
핸드폰 사진 컴퓨터로 옮기는 방법
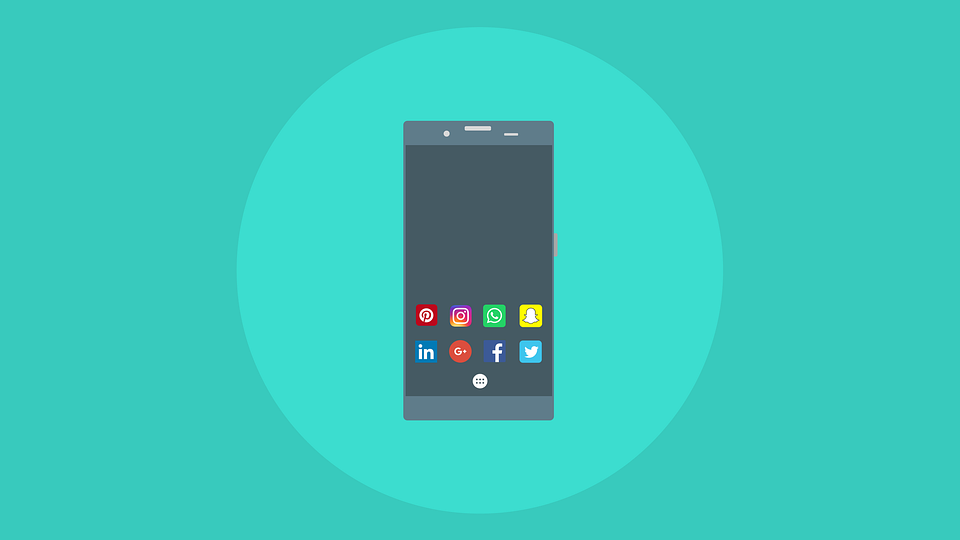

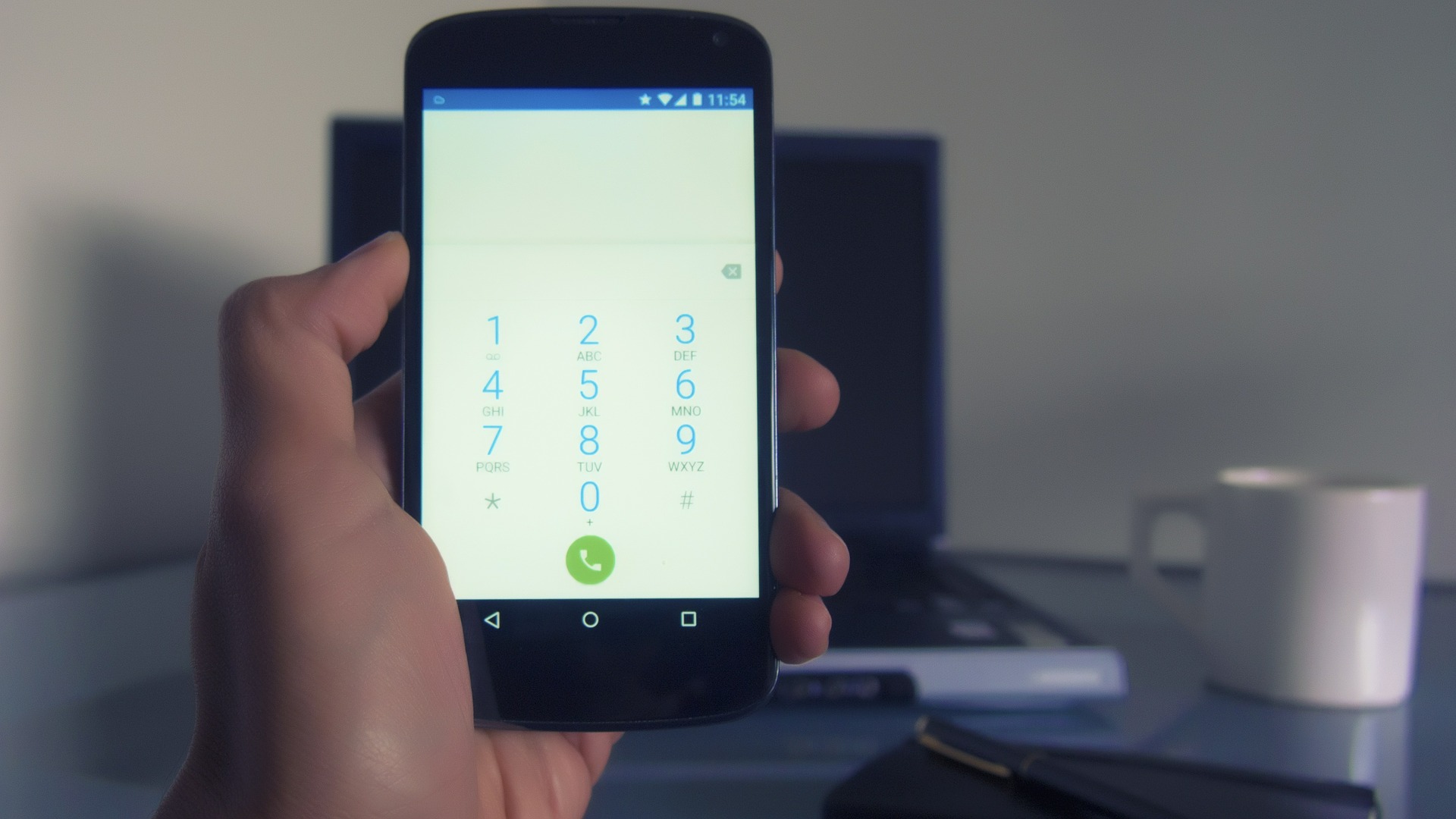
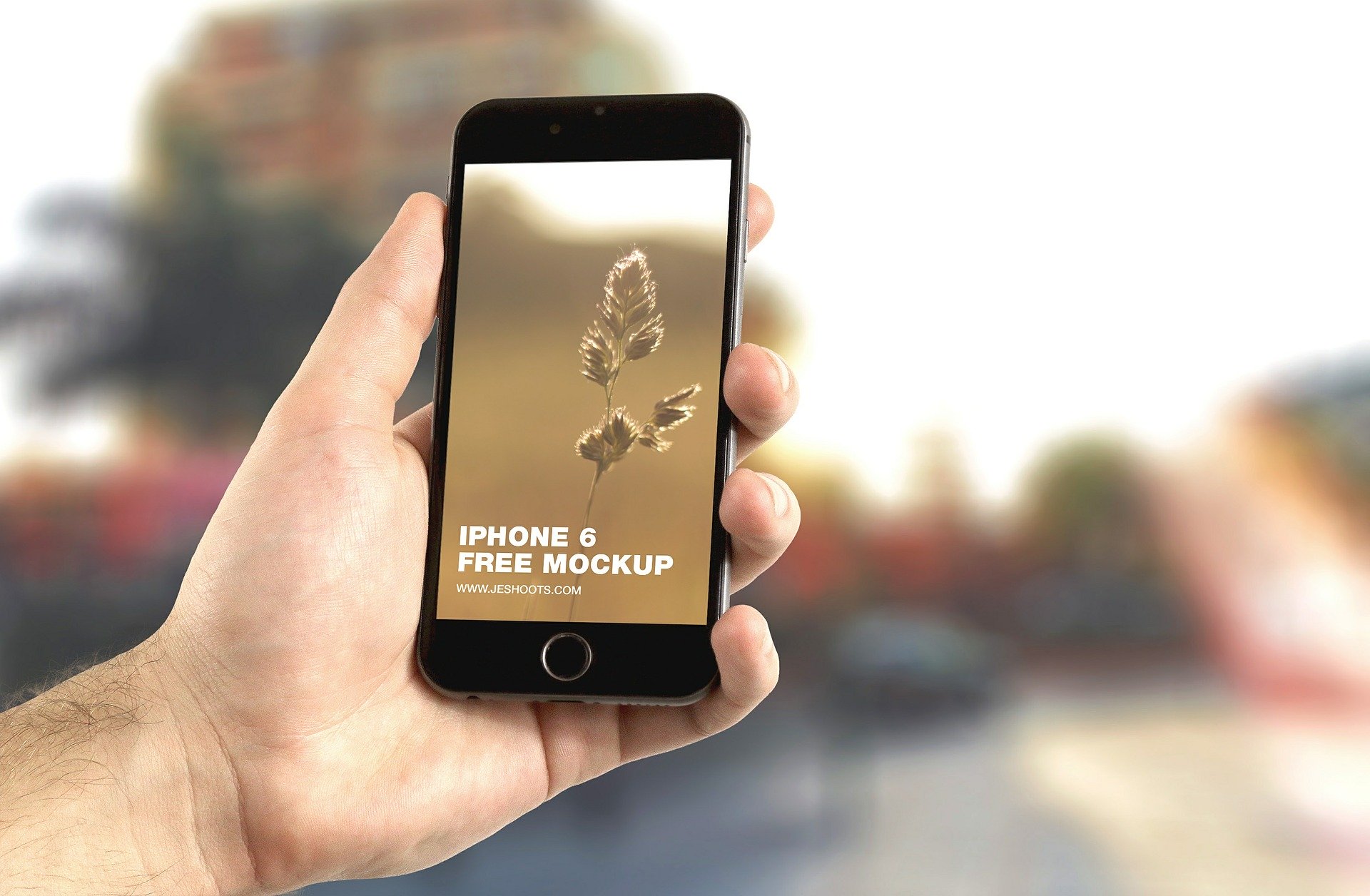
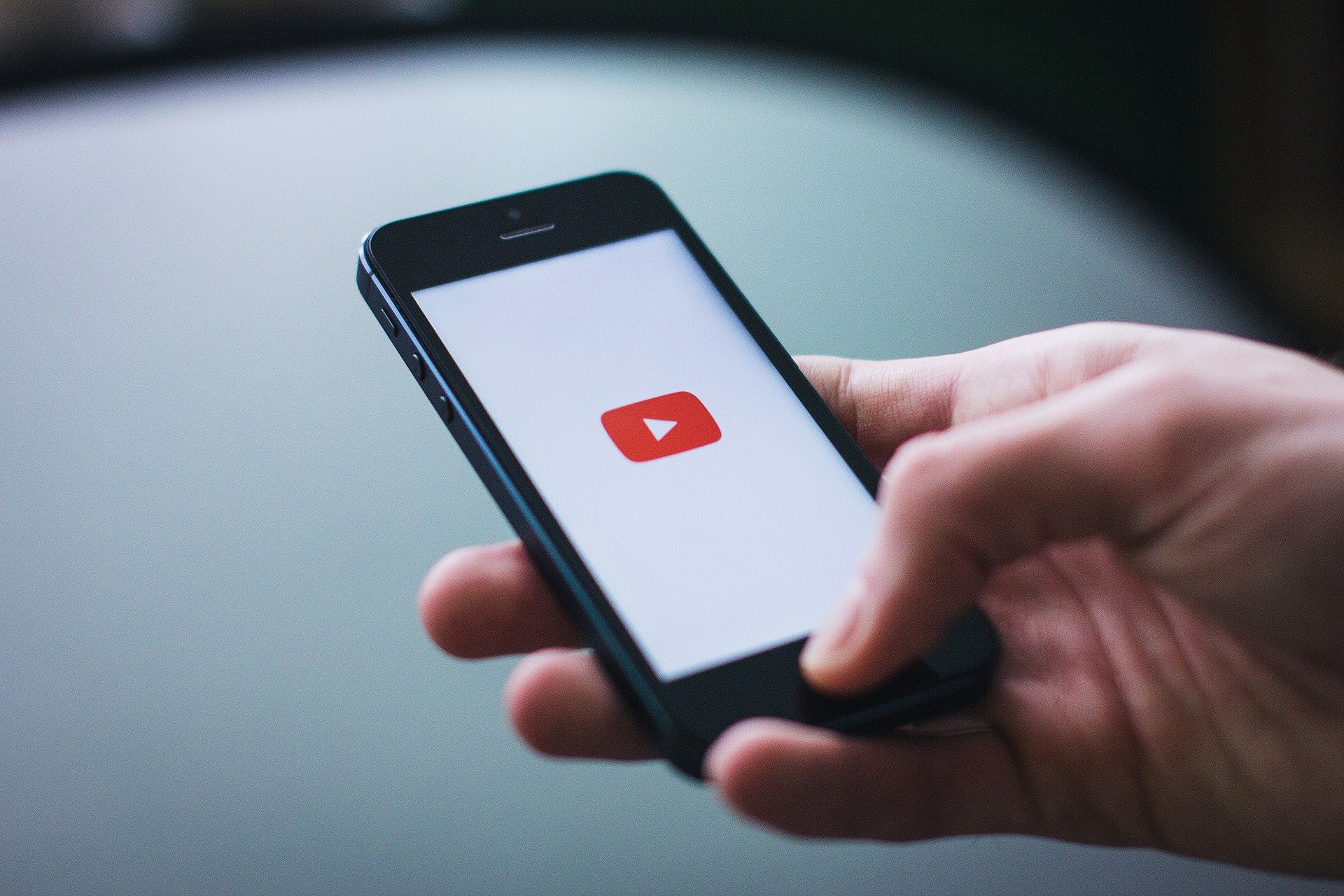

안녕하세요. 요즘은 핸드폰에 카메라 기능이 있어서 사진을 쉽게 찍을 수 있습니다. 물론 전문적인 카메라보다 성능은 떨어지지만 전문적으로 사진을 찍는 포토그래퍼 분들이 아니시면 핸드폰 만으로도 높은 퀄리티의 사진을 찍을 수 있습니다.
그리고 핸드폰으로 동영상도 촬영할 수 있어서 요즘에 많이 하시는 브이로그 촬영이나 유튜버를 준비하시는 분들도 전문 촬영장비를 사기 전 스마트폰으로 유튜브를 처음 시작하십니다. 스마트폰으로만 촬영해도 고화질로 촬영할 수 있기 때문입니다.
영상과 사진은 컴퓨터로 옮기는 방법이 동일하므로 오늘 알려드리는 방법으로 하시면 사진과 영상을 컴퓨터로 옮기실 수 있습니다. 그럼 본격적으로 핸드폰 사진 컴퓨터로 옮기는 방법을 알려드리겠습니다.
첫 번째 방법(충전 케이블이 있는 경우)
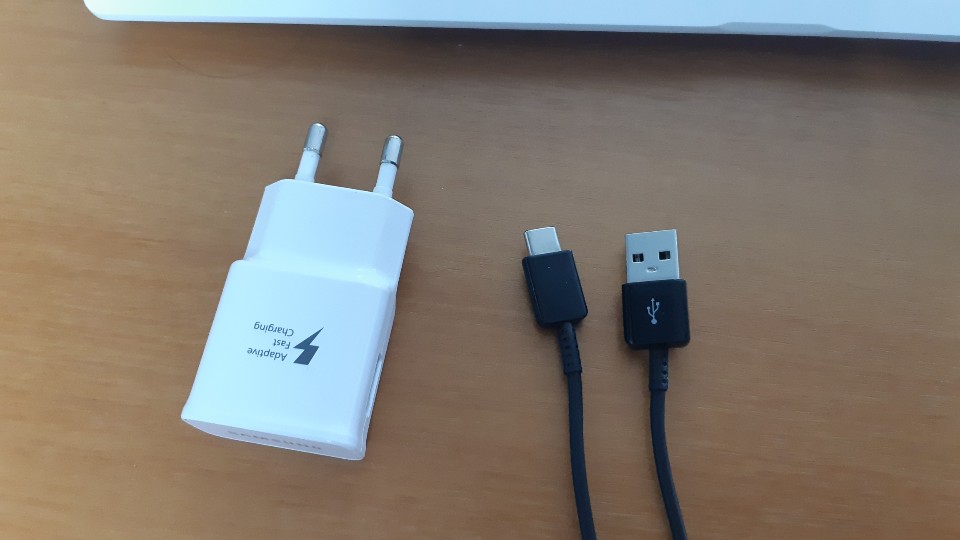
가장 먼저 해야 할 일은 스마트폰을 살 때 제공해주는 충전 USB를, 한쪽은 스마트폰에 연결하고 나머지 한쪽은 옮길 컴퓨터나 노트북에 연결해줘야 합니다. (위에 사진에 보이는 왼쪽 작은 c-type 케이블을 핸드폰에 오른쪽 넓은 케이블은 노트북이나 컴퓨터에 연결해줍니다.)
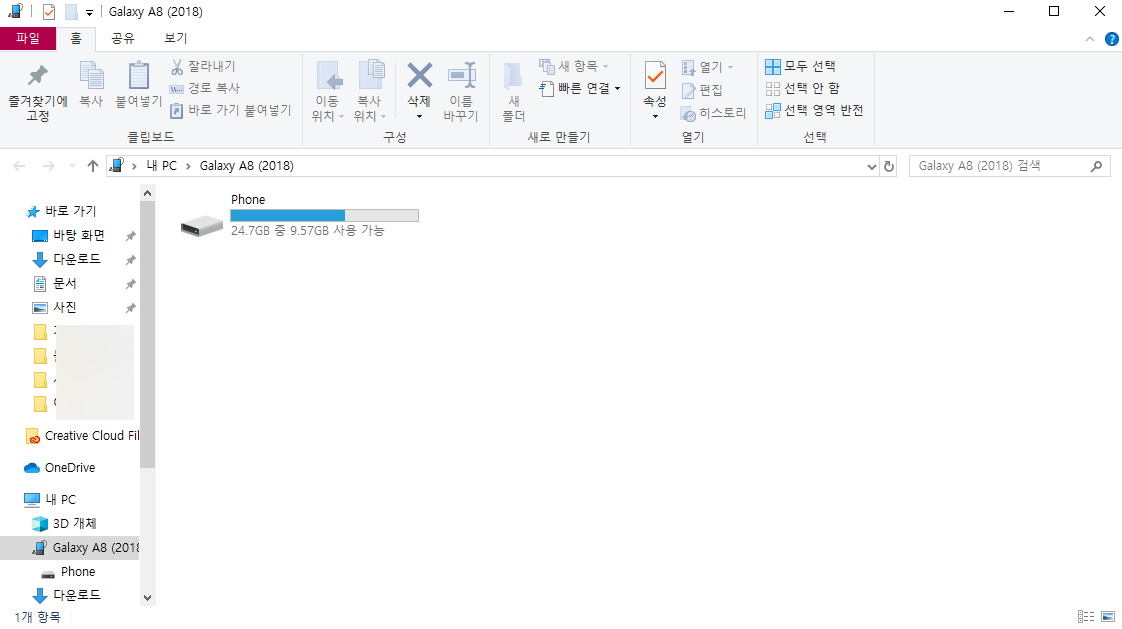
연결하고 나면 컴퓨터에서 장치를 인식할 때까지 약간 기다려주시면 됩니다. 인식이 완료되면 창이 하나 뜨는데 핸드폰 모델명과 핸드폰 그림이 있는 아이콘을 클릭해줍니다.
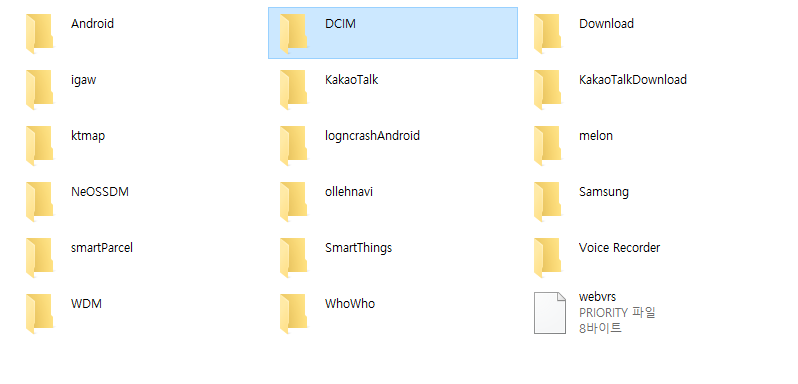
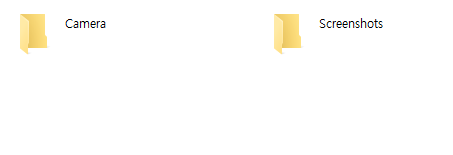
들어가면 여러 개의 폴더가 나오는데 그 안에서 DCIM폴더로 들어가면 Camera가 나옵니다. 그 안에서 그동안 찍었던 사진과 영상이 있습니다. 물론 스크린 샷 폴더에는 스크린샷 찍은 파일이 들어있습니다.
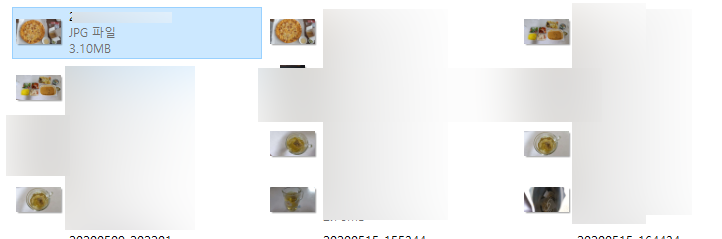
찍어놓은 사진이나 영상을 클릭해서 마우스로 컴퓨터나 노트북의 바탕화면으로 드래그해서 놓아주면 됩니다. 이제 사진이 바탕화면으로 옮겨지고 컴퓨터에서 옮긴 사진과 영상을 확인해 볼 수 있습니다. 컴퓨터로 옮긴 사진과 영상은 폴더를 만들어서 정리해두면 나중에 찾아볼 때 쉽게 찾을 수 있습니다.
아이폰에 있는 사진 컴퓨터로 옮기는 방법






아이폰의 경우 갤럭시 폰과 마찬가지로 케이블을 노트북이나 PC와 연결해줍니다. 휴대폰 화면에 뭔가 창이 뜰 텐데 yes를 눌러줍니다. 내PC에 들어갑니다. Apple iphone이라는게 새롭게 생겼습니다. 애플 아이폰을 더블클릭해서 들어가줍니다.
그리고 Internal Storage >>DCIM>>100APPLE 폴더로 들어가시면 사진을 보실 수 있습니다. 만약 사진이 많으면 100APPLE 폴더 옆에 101APPLE 폴더가 더 있는데 여기에도 사진이 들어있습니다. 여기서 옮기고 싶은 사진을 클릭한 뒤 CTRL+C를 눌러 복사하고 나서 바탕화면에 사진을 담을 폴더를 새롭게 만든 뒤 그 폴더에 들어간 다음 CTRL+V를 눌러주면 폴더 안으로 사진이 옮겨집니다.






두 번째 방법(충전 케이블이 없는 경우)
사람들이 가장 많이 쓰는 앱인 카카오톡을 이용한 방법이 있습니다. 카카오톡 다운로드는 구글 플레이 사이트를 이용하시거나 아이폰이나 안드로이드에서는 앱스토어 구글플레이를 이용하면 됩니다.
카카오톡은 자기 자신에게 메시지를 보낼 수 있습니다.
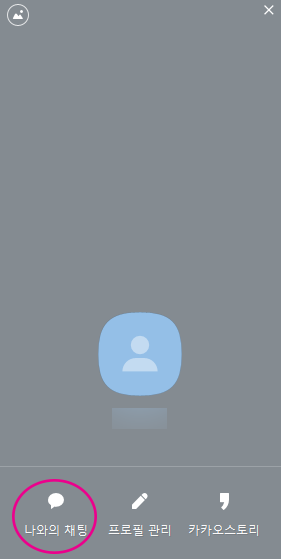
내 프로필 사진을 누르고 왼쪽 아래에 있는 나와의 채팅을 누릅니다. 그리고 메시지 입력하는 창 왼쪽에 +버튼이 있는데 눌러줍니다.
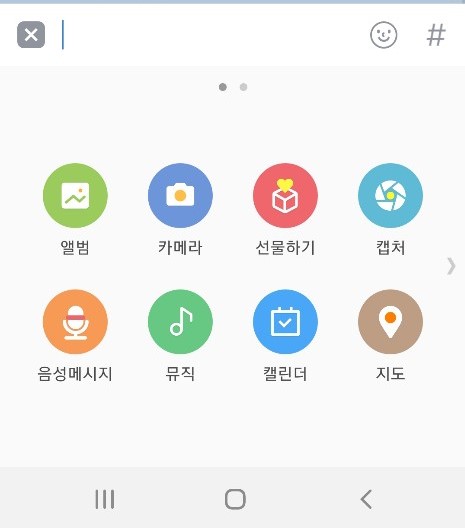
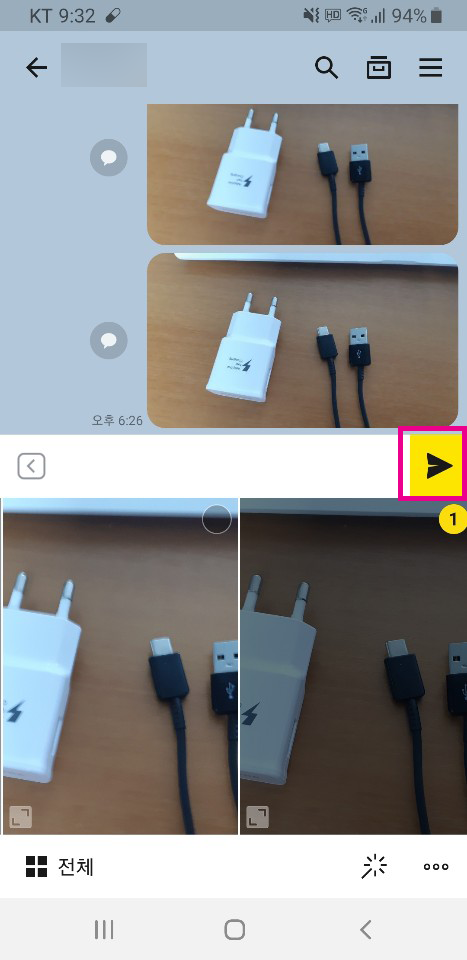
그다음 앨범을 눌러줍니다. 이제 보낼 사진이나 영상을 왼쪽으로 넘기면서 찾은 후에 선택하시고 제가 위에 사진에 핑크색 네모로 표시된 부분의 보내기 버튼(종이비행기 모양)을 클릭해줍니다.
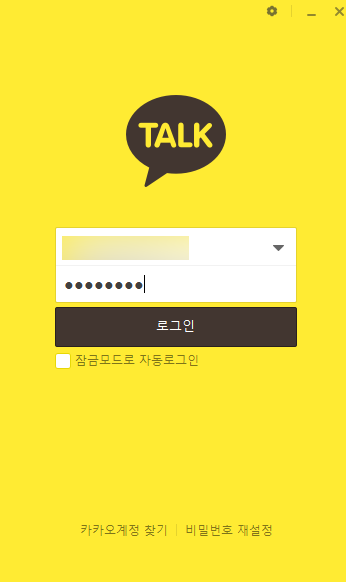
이제 컴퓨터나 노트북에서 카카오톡 PC 버전을 실행해줍니다. 그리고 로그인을 해줍니다.
(카카오톡 PC 버전은 다음에서 카카오톡을 검색하신 후 나온 사이트로 들어가셔서 오른쪽 위에 다운로드 쪽으로 마우스를 옮기셔서 사용하시는 운영체제(Windows 또는 Mac)를 선택하신 뒤 다운로드 받으시면 됩니다.)
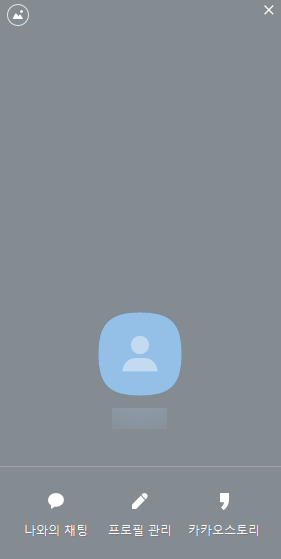
모바일과 똑같이 내 프로필 사진을 누른 뒤 나와의 채팅을 눌러줍니다
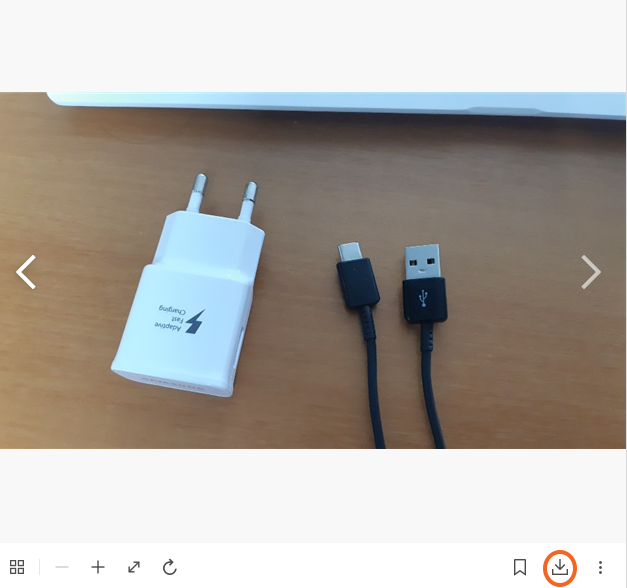
아까보낸 사진과 영상이 나옵니다 다운받을 영상과 사진을 누른 뒤 다운로드 받는 모양의 버튼(위에 사진에 주황색 동그라미 쳐진 부분)을 누르면 다운받으실 수 있습니다.
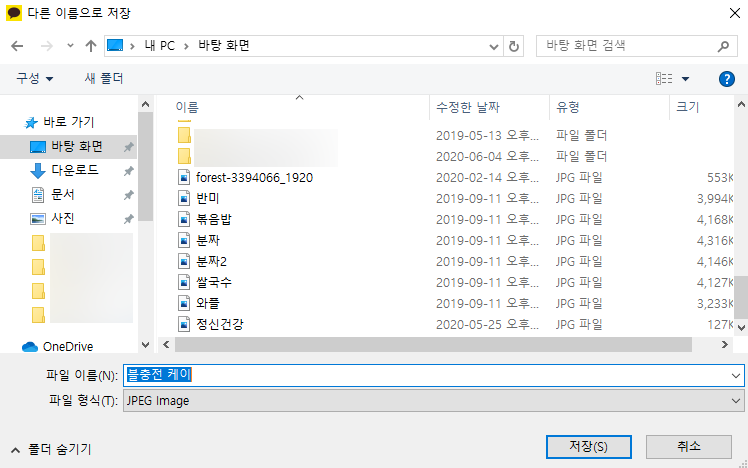
이제 다운 받을 위치를 설정해주시면 됩니다. 저는 바탕화면에 저장을 할 것이므로 저장경로를 바탕화면으로 해서 파일이름을 쳐준 뒤 저장을 누릅니다.
혹시 저장경로를 확인하지 않고 바로 저장을 눌렀다면 방금 저장한 파일 위치는 아마도 기본 설정으로 되어있는 컴퓨터에 문서 - 카카오톡 받은 파일 폴더에 들어가시면 다운받은 사진과 영상을 확인해 보실 수 있습니다.
오늘은 핸드폰 사진 컴퓨터로 옮기는 방법에 대해 알아봤습니다. 어렵지 않기 때문에 제가 알려드린 순서대로 차근차근히 하시면 쉽게 하실 수 있습니다. 알려드린 방법이 도움되었으면 좋겠습니다. 감사합니다.
