티스토리 뷰
컴퓨터 화면 캡쳐하는 방법




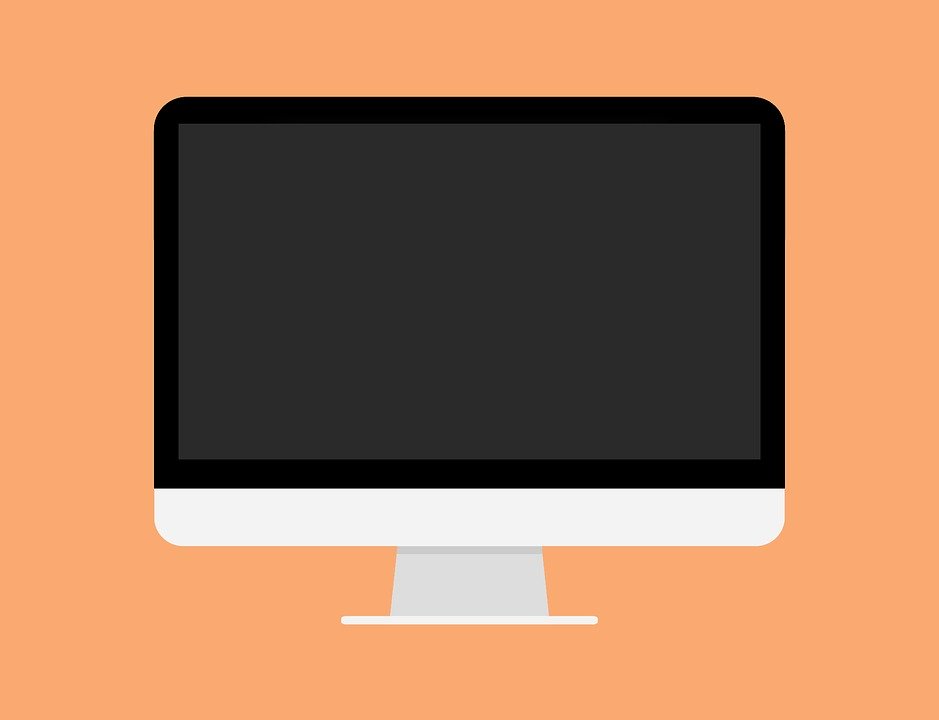




안녕하세요. 요즘에는 인터넷으로 검색하는 경우가 아주 많습니다. 이처럼 인터넷은 우리의 생활과 뗄 수 없을 만큼 크게 자리를 잡았습니다. 점심시간이나 쉬는 시간에 인터넷으로 뭔가를 찾아보다가 유용한 정보를 발견했을 때 어떻게 하시나요? 저는 일일이 기억하기가 어렵고 복잡해서 화면 캡처 기능을 이용합니다.
화면을 캡처해 두면 나중에 다시 볼 수 있다는 장점이 있습니다. 굉장히 편리하고 손쉽기 때문에 하는 방법만 익혀두시면 자주 쓰실 기능이라고 생각합니다. 정말 쉽기때문에 차근차근 따라 하시면 금방 하실 수 있습니다.
그럼 본격적으로 화면 캡처하는 방법을 알려드리겠습니다.
포토스케이프를 이용한 캡쳐방법
일단 포토스케이프를 다운 받아줘야 됩니다.
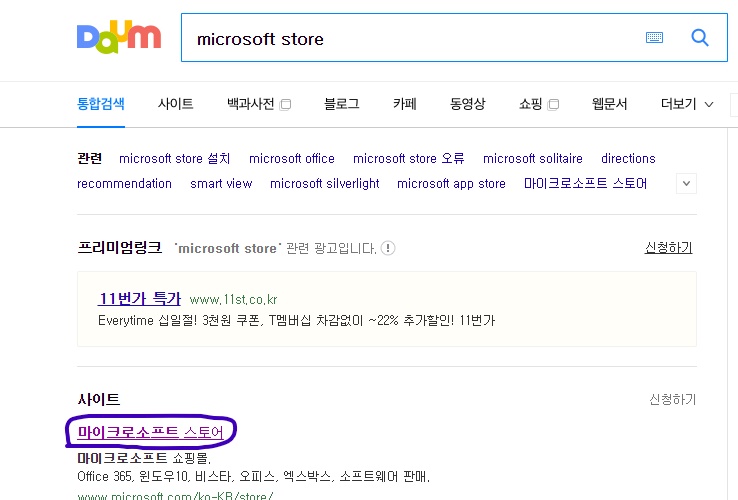
먼저 다음에서 microsoft store를 검색해줍니다.
사이트에서 제일 위에 뜨는 마이크로소프트 스토어를 눌러서 들어갑니다.
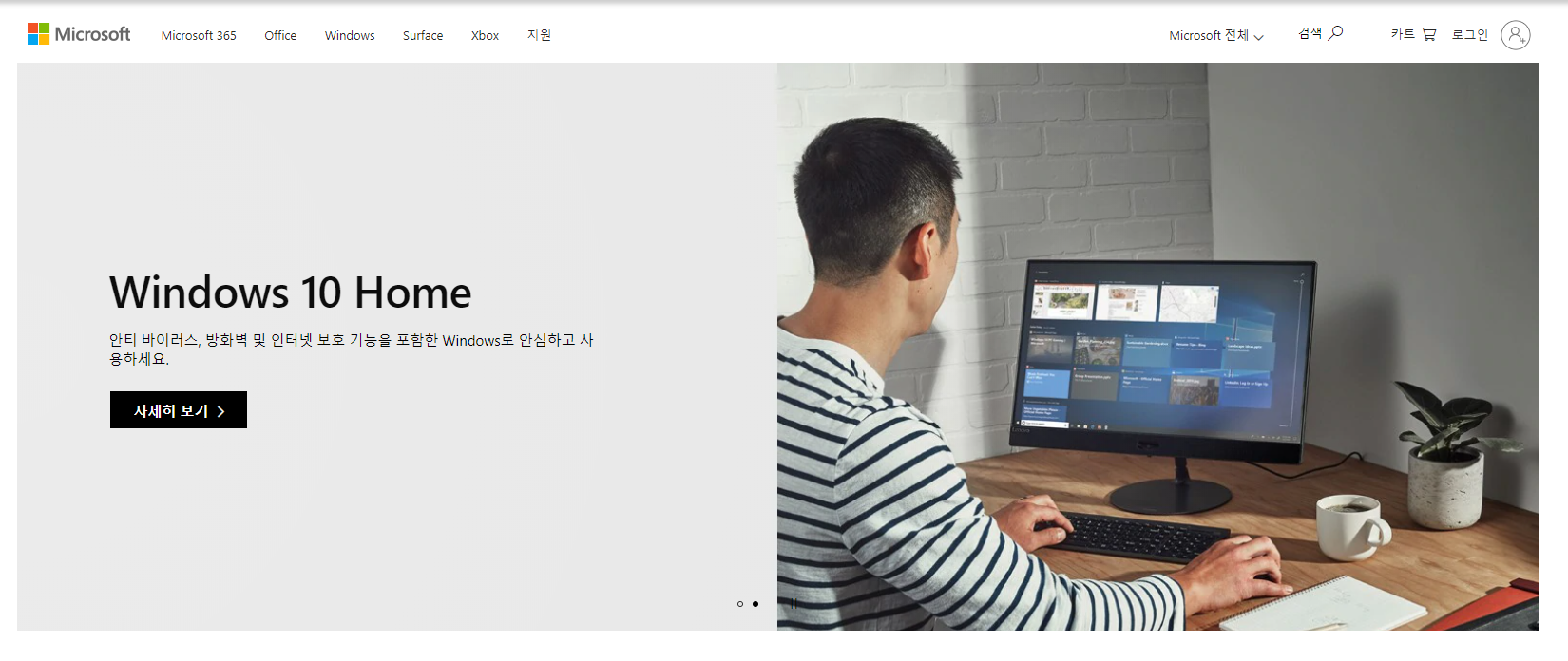
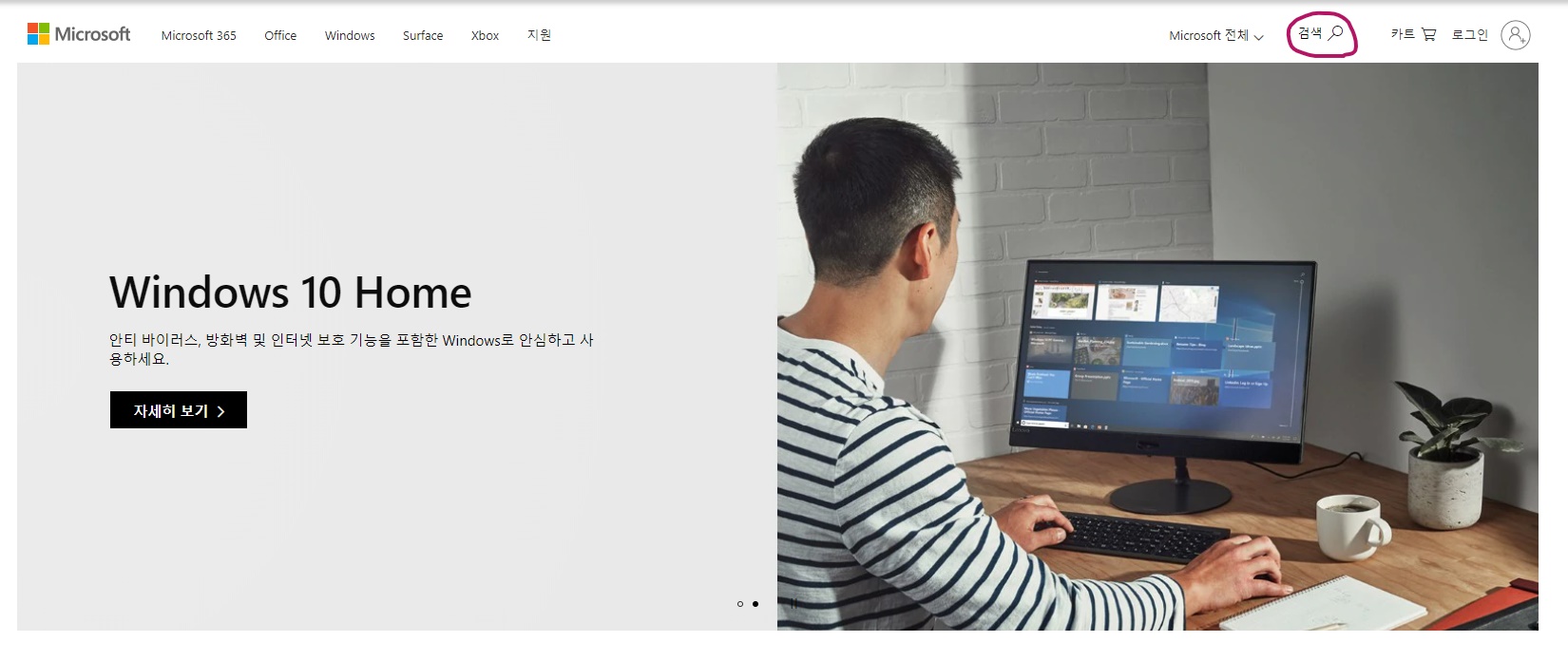
사이트에 들어가면 오른쪽 위에 검색이라고 쓰여 있는 부분을 클릭한 뒤 photoscape를 검색해줍니다.
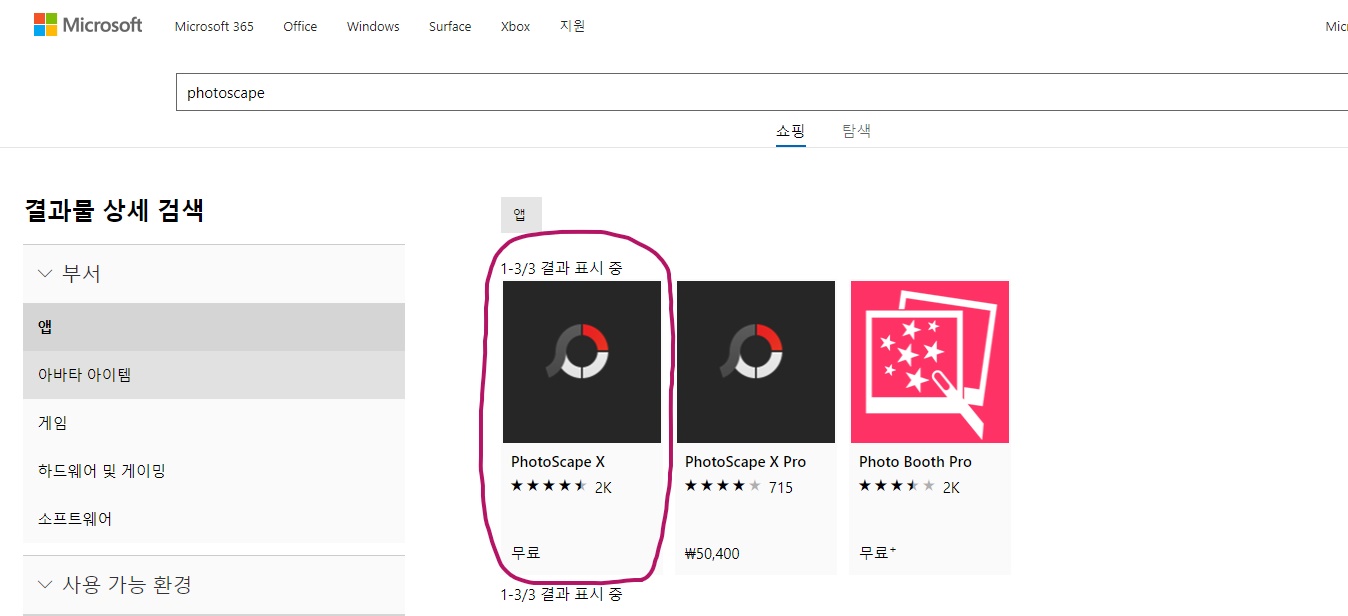
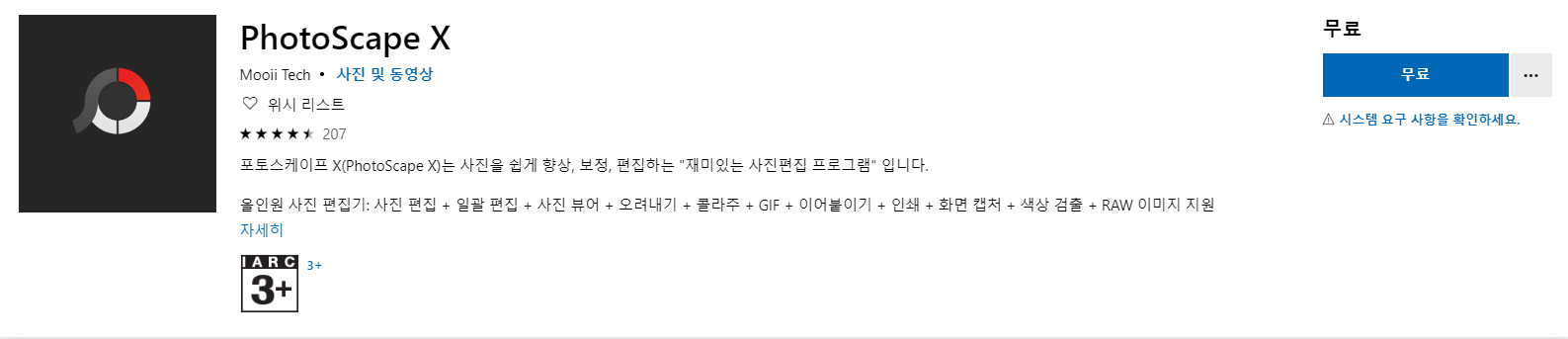
위에 사진과 같은 화면이 나오는데 제일 첫 번째에 있는 PhotoScape X를 눌러서 들어갑니다.
무료이므로 설치를 진행해서 설치해줍니다.
설치가 끝나면 PhotoScape X를 실행해줍니다.
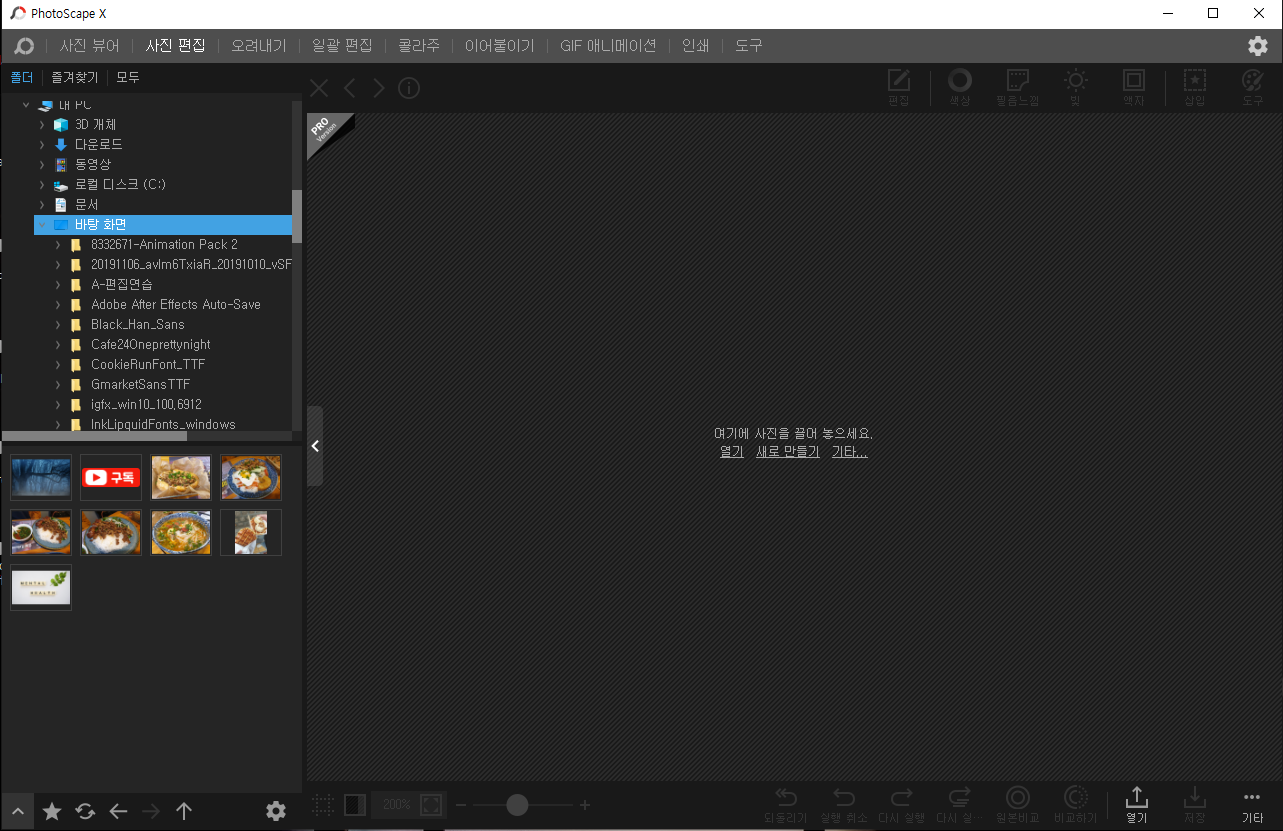
실행하면 위에 사진과 같은 화면이 나옵니다.
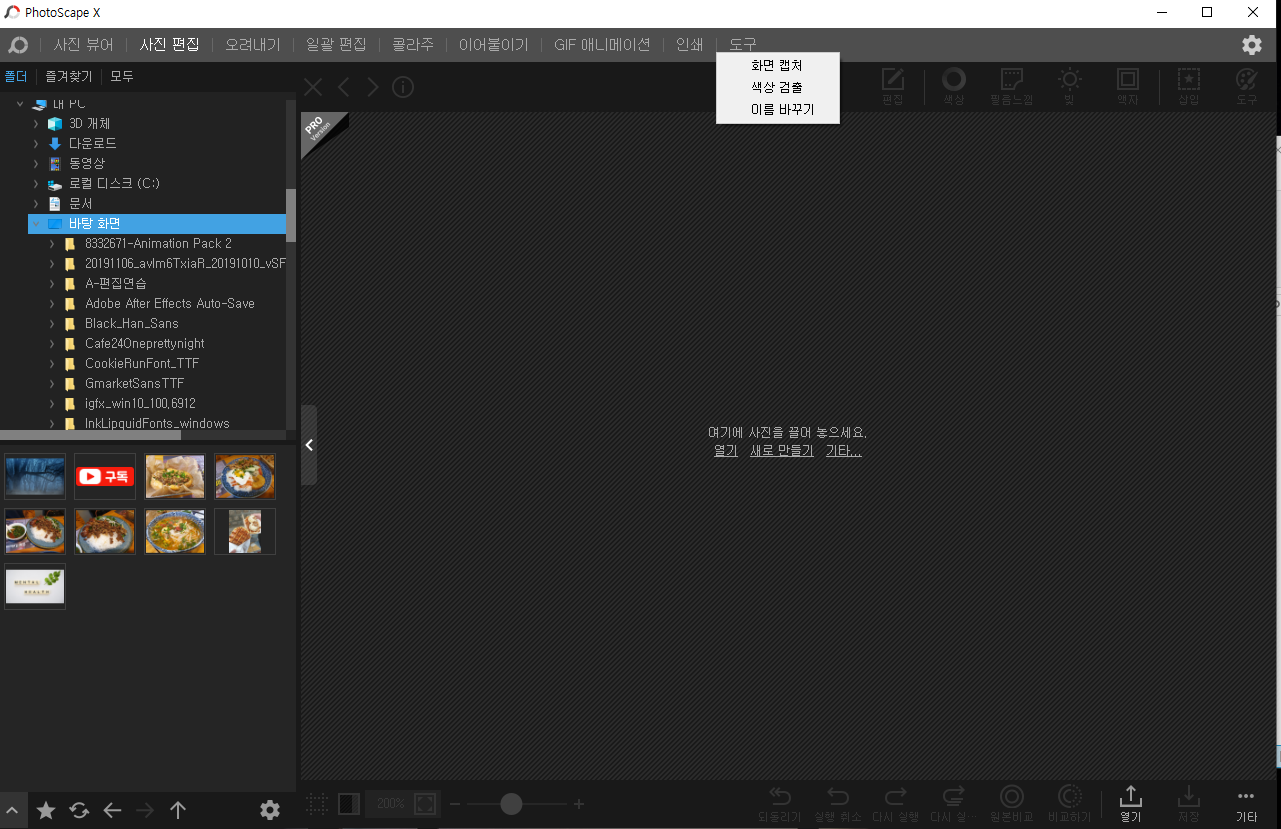
여기서 위쪽에 있는 바를 보시면 사진 뷰어 사진 편집 오려내기 일괄 편집 콜라주 이어붙이기 GIF 애니메이션 인쇄 도구 이렇게 나옵니다. 여기서 도구를 누르고 화면 캡처를 눌러줍니다. 전체 화면 캡처 윈도우 캡처 사각 영역 캡처 타이머 캡처 등이 나오는데 저는 전체 화면 캡처와 사각 영역 캡처를 주로 사용합니다.
전체 화면 캡처 방법
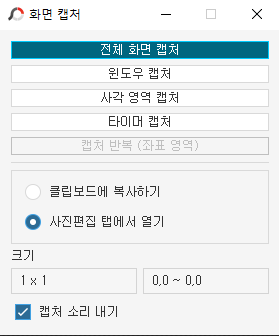
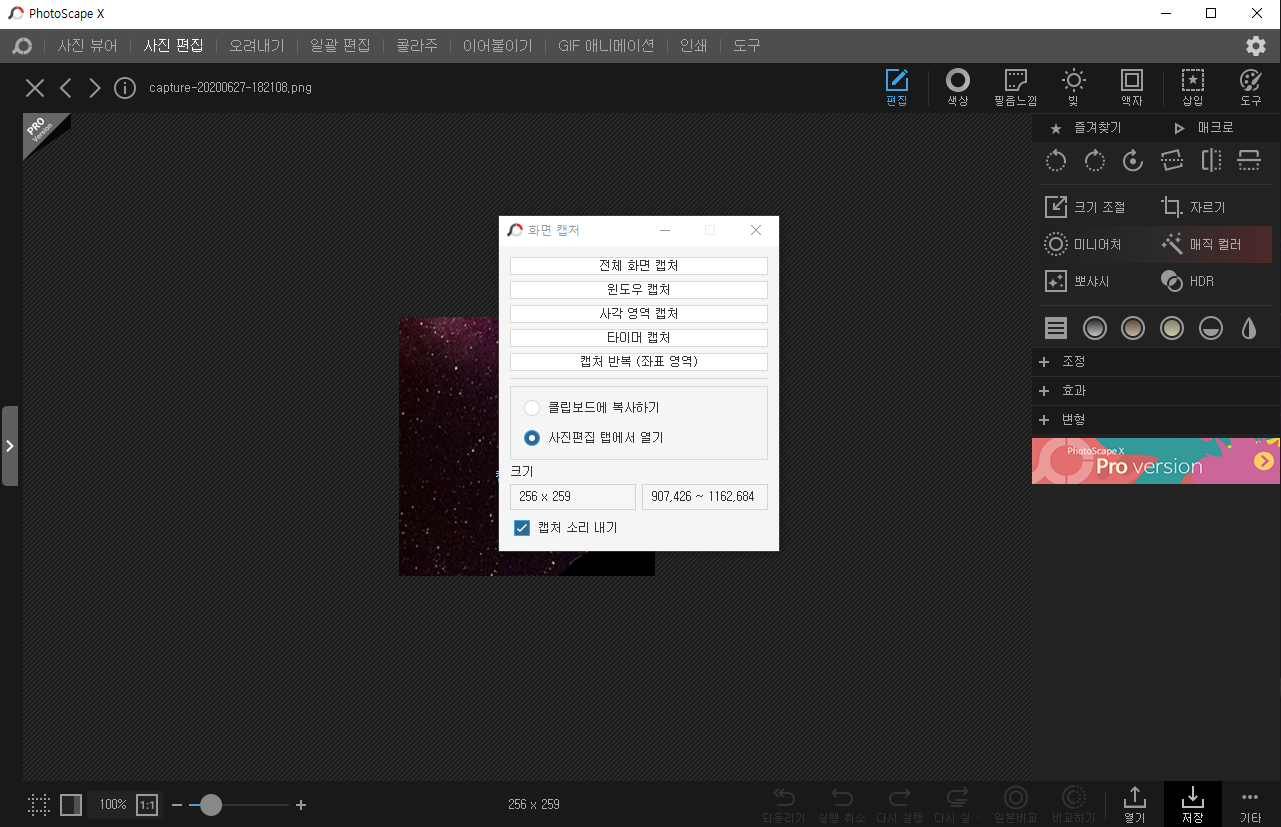
먼저 전체 화면 캡처 버튼을 누르면 전체화면이 바로 캡처가 됩니다. 그리고 오른쪽 아래에 저장 버튼을 누른 뒤 저장 위치를 설정하면 그 위치에 저장됩니다.
사각 영역 캡처 방법
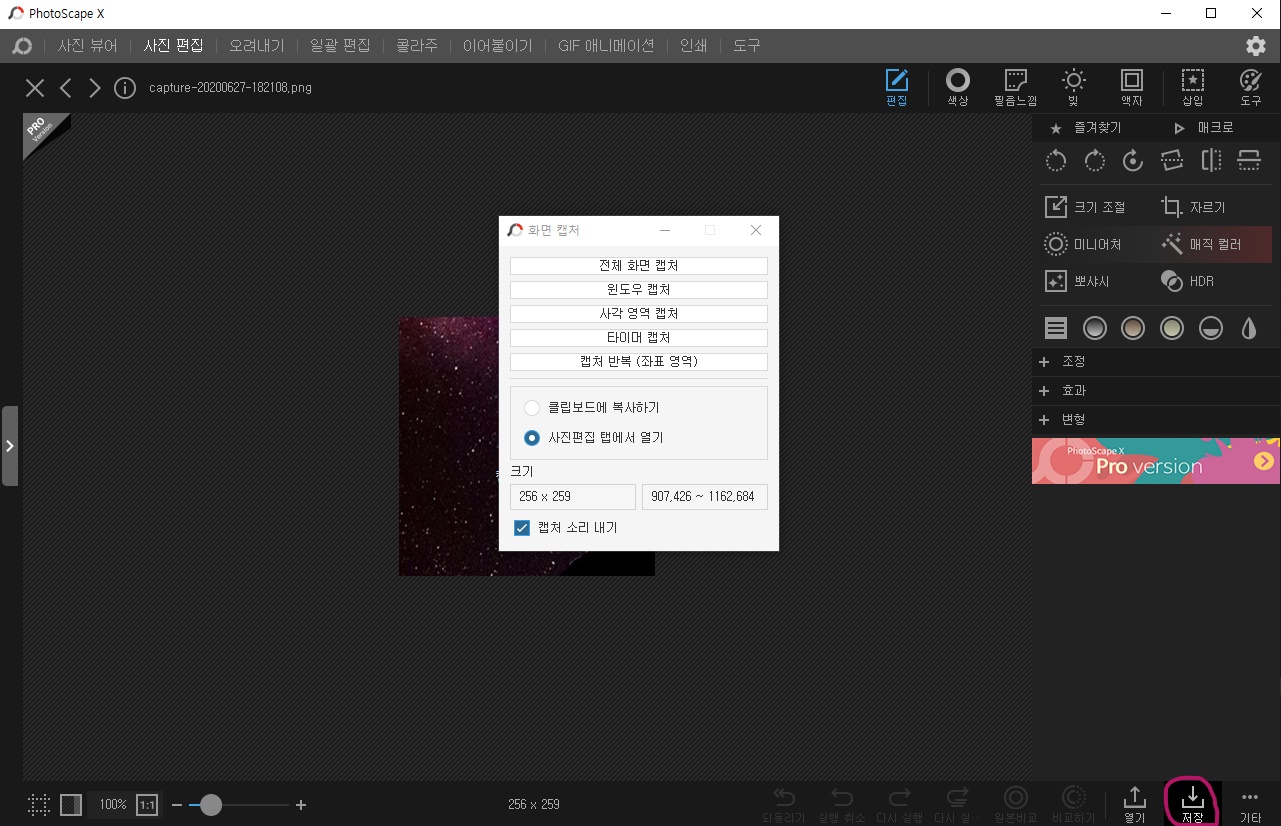
사각 영역 캡처를 누르면 마우스가 십자 모양으로 바뀌는데 캡처하고 싶은 부분을 드래그해서 사각형으로 범위를 잡아주면 그 부분만 캡처됩니다. 저장은 전체 화면 캡처 방법과 같이 오른쪽 아래에 저장을 눌러서 원하는 위치에 저장해 줍니다.
프린트 스크린 키를 이용한 캡처 방법
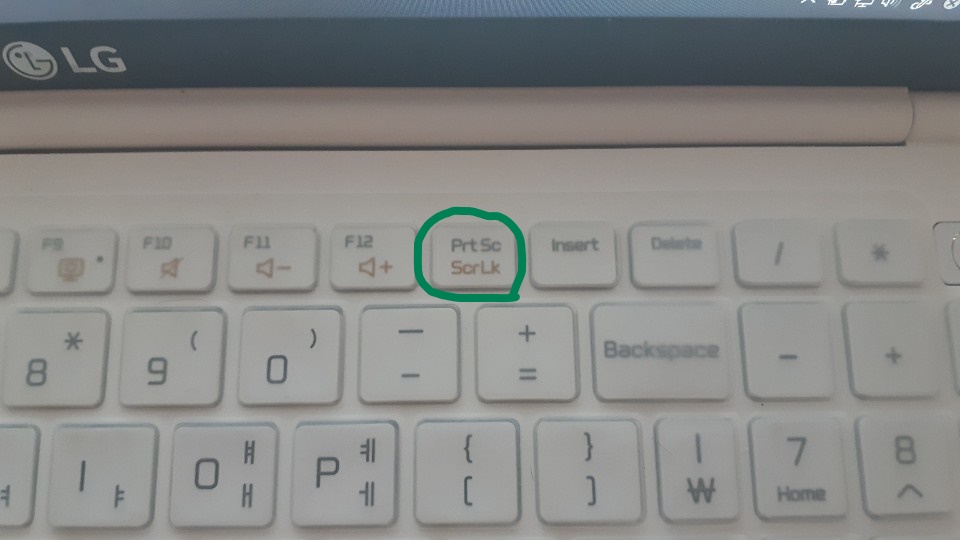
컴퓨터의 키보드나 노트북의 키패드를 보시면 Prt Sc라고 쓰여있습니다. 이 키를 누르시면 화면이 바로 캡처가 됩니다.
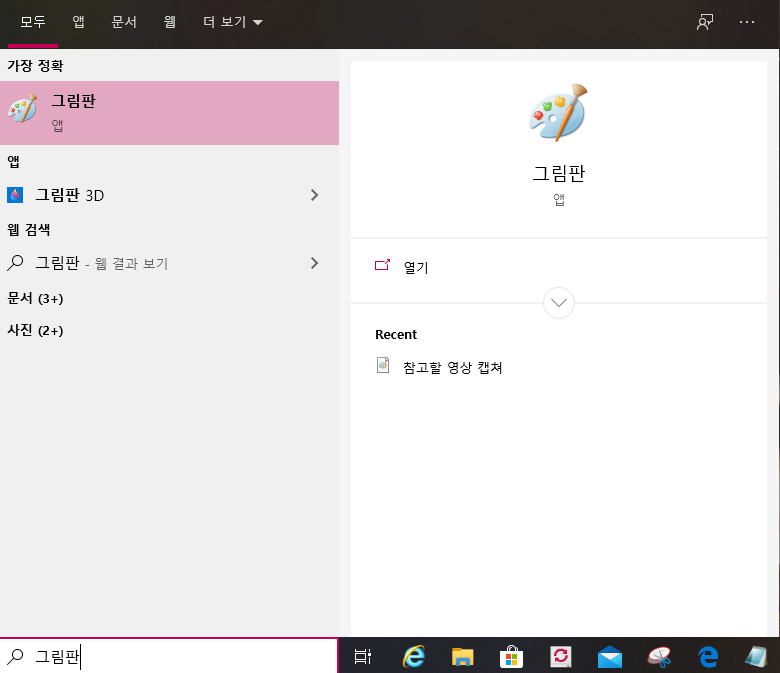
그다음 그림판을 실행하신 뒤 ctrl+v를 눌러서 붙여넣기 해주시면 캡처하신 것을 보실 수 있습니다.
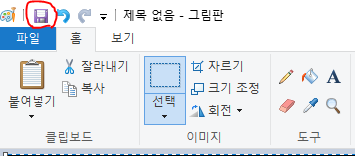
여기서 왼쪽 위에 있는 디스크 모양을 눌러주시고 파일 이름과 저장위치를 정하시고 저장버튼을 누르시면 저장이 됩니다.
맥 (컴퓨터, 노트북) 화면 캡처하는 방법
맥은 윈도우와는 다른 단축키를 이용하여 화면을 캡처 하실 수 있습니다.
전체 화면 캡처는 cmd+shift+3을 누르면 화면을 전체 캡처하실 수 있습니다. 여기서 control을 추가로 누르시면 바탕화면에 저장이 안 되고 클립보드에 저장되게 되는데 붙여넣을 장소에 command +v로 붙여넣기를 하실 수 있습니다.
화면 부분 캡처는 cmd+shift+4를 누르면 원하시는 영역을 드래그로 지정하셔서 캡처하실 수 있습니다. 여기서 바탕화면에 파일이 생성되게 하지 않으려면 control 키를 추가로 눌러주면 됩니다.
여기까지 맥 운영체제와 맥 노트북에서 캡처하는 방법이었습니다.
윈도우 (컴퓨터, 노트북) 화면 캡처하는 방법
단축키를 이용한 방법
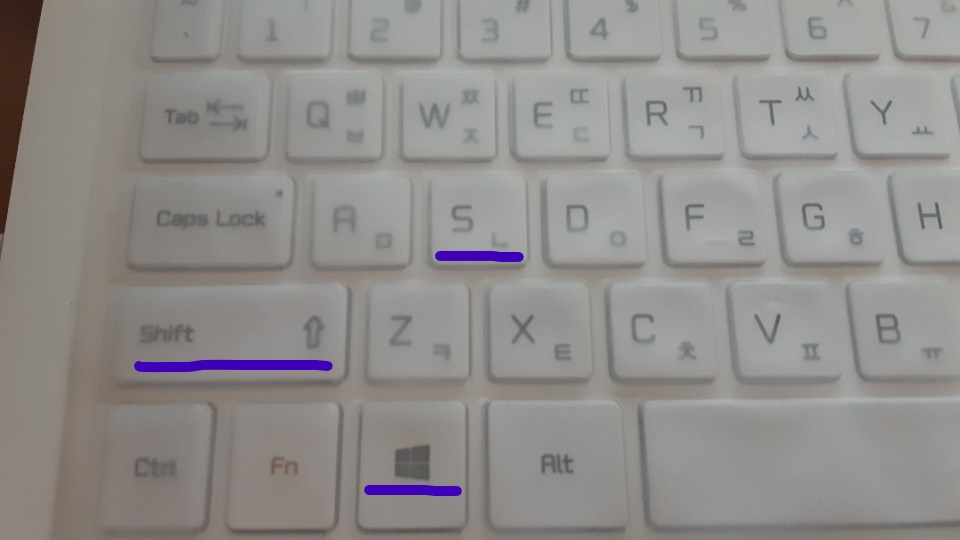
윈도우키+shift+s 키를 누르시면 캡처를 하실 수 있습니다. 캡처하고 싶은 부분을 드래그로 선택영역을 지정해주시면 선택영역만 캡처됩니다.
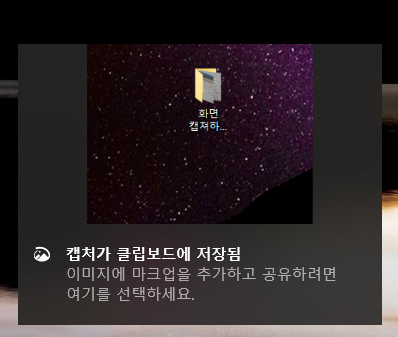
캡처되면 클립보드에 저장된다고 오른쪽 아래에 창이 뜨는데 클릭해주면 아래와 같은 창이 뜹니다.
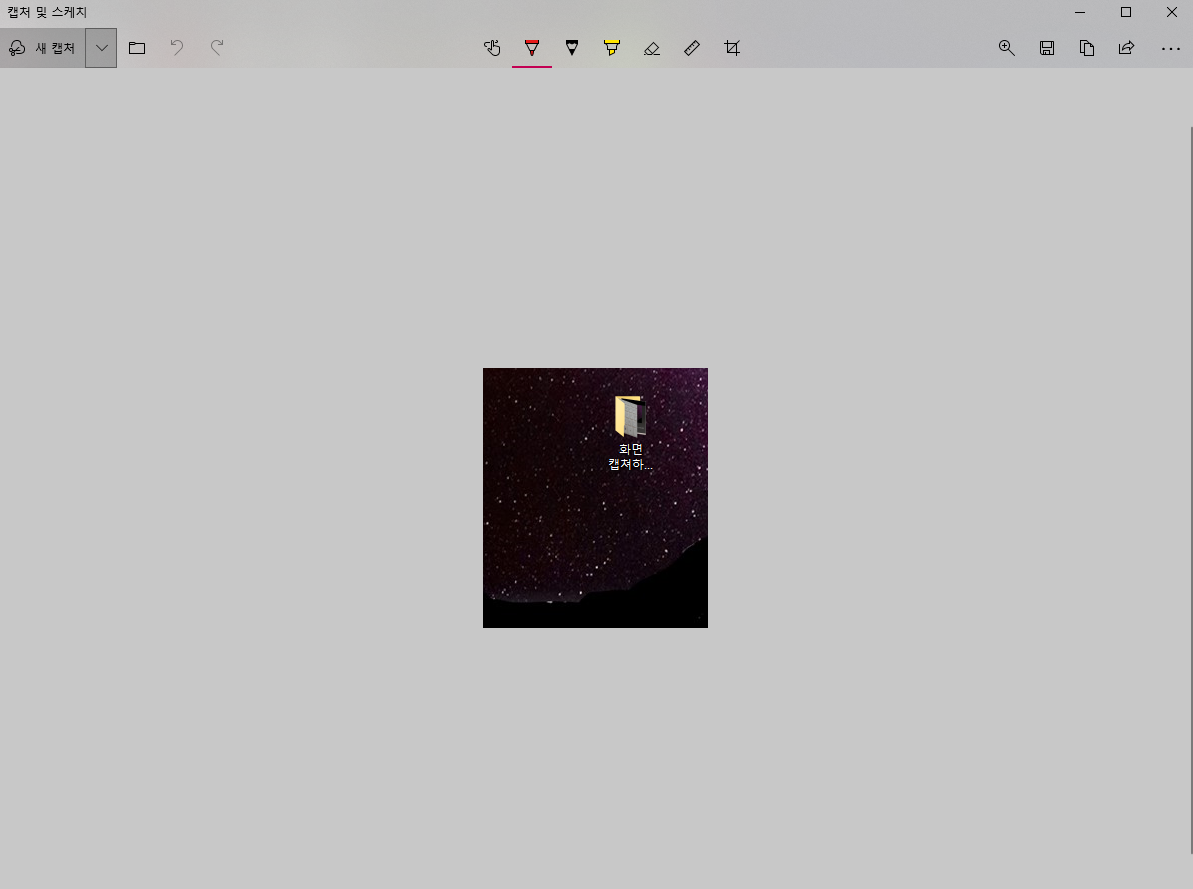
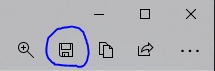

오른쪽 위에 플로피 디스크 모양의 다른 이름으로 저장을 눌러주면 창이 하나 뜨는 데 파일 이름과 파일형식 저장경로를 정해서 저장해 주면 됩니다.

(만약 방금 캡처한 것이 마음에 들지 않는다면 왼쪽 위에 새 캡처를 눌러서 다시 캡처를 진행하시고 저장하시면 됩니다.)
캡처도구를 이용한 방법
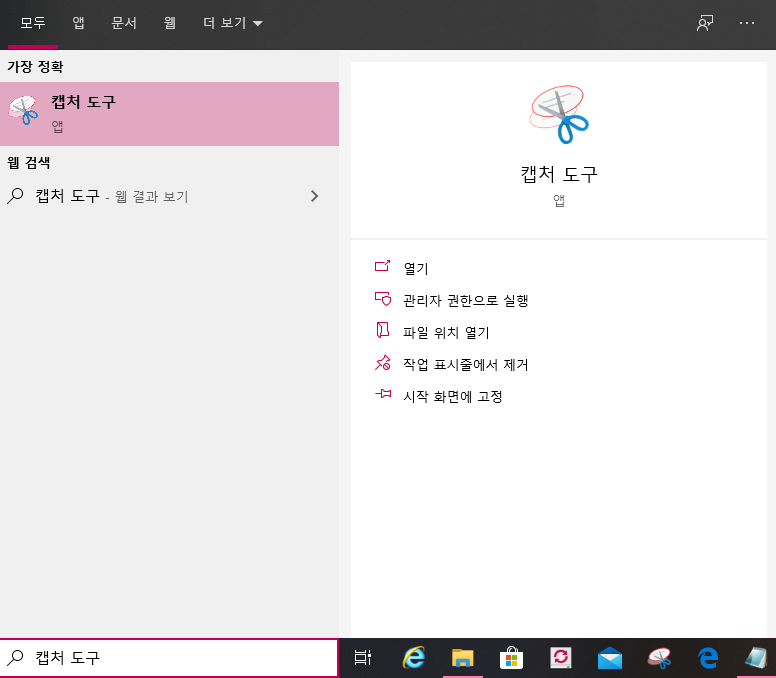
윈도우에 있는 캡처 도구를 이용하는 방법이 있습니다. 윈도우에서 왼쪽 아래에 캡처 도구를 검색하시고 실행하시면 됩니다. (자주 쓰실 때 시작 화면에 고정하면 일일이 검색할 필요 없이 시작화면에서 바로 실행하실 수 있습니다.)
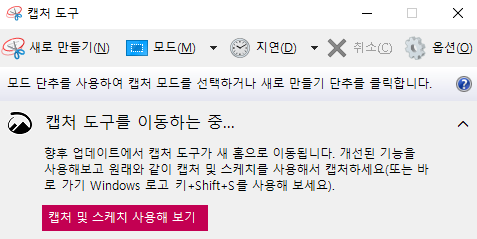
실행시키면 이런 창이 뜹니다.
여기서 새로 만들기를 클릭한 뒤에 드래그해서 선택영역을 지정해주시면 선택한 부분만 캡처됩니다.
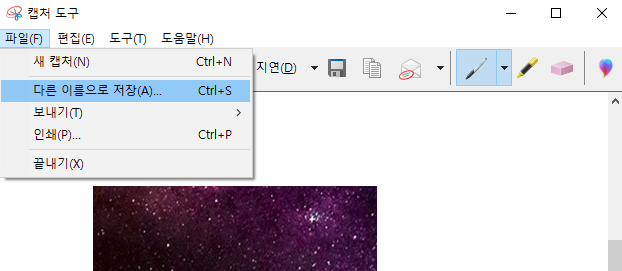
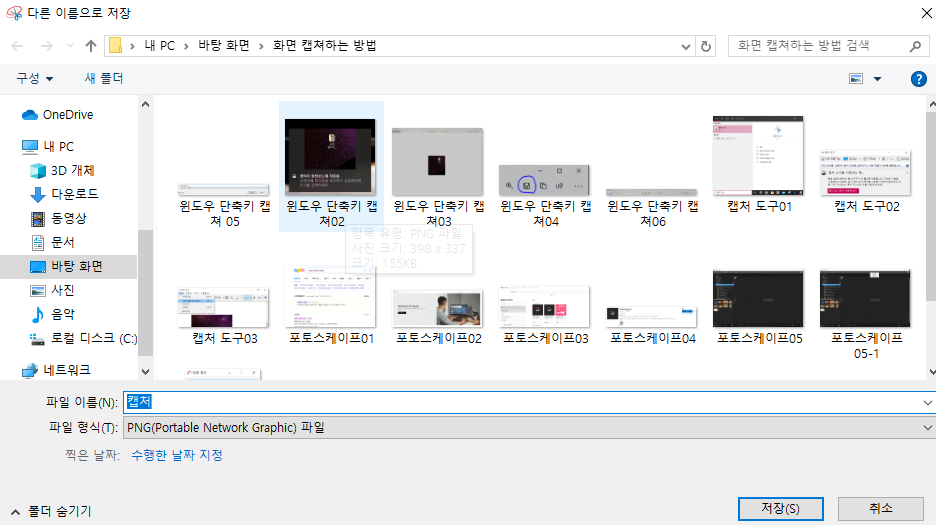
여기서 저장을 하시려면 파일-다른 이름으로 저장을 누른 뒤 저장할 위치를 설정하고 저장하시면 됩니다.

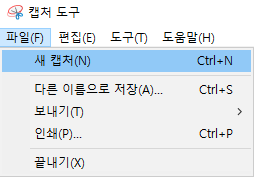
(만약 캡처한 영역이 마음에 안 들면 새로 만들기를 누르거나 파일- 새 캡처를 누르시면 다시 캡처를 진행하실 수 있습니다.)
여기까지 컴퓨터 화면 캡쳐하는 방법에 대해 알아보았습니다. 해보니까 어렵지 않죠? 화면 캡처 기능은 굉장히 유용하니 익혀두시면 두고두고 도움이 될 것 같습니다. 개인적으로 저는 윈도우를 사용해서 단축키와 캡처 도구를 주로 사용하고 있습니다. 여러 가지 방법이 있는데 해보시고 제일 편한 방법으로 쓰시면 될 것 같습니다. 오늘 알려드린 방법이 도움되었으면 좋겠습니다. 감사합니다.
